10 of the Best Windows 10 Themes for Every Desktop

A surprising number of users don’t change their desktop background. Don’t believe us? Just peek over a couple of people’s shoulders next time you’re in a coffee shop or airport.
And of the people that do change their desktop, far too many stick with one of the operating system’s stock images. It’s boring.
Why not jazz up your computer with a cool system-wide theme instead? Here are 10 Windows 10 themes for every desktop.
1. Windows 10 Dark Theme: GreyEve Theme

We think it’s fair to say that dark themes look the coolest. And, as an extra benefit, they are also much easier on your eyes than bright themes.
There are so many dark themes out there that it’s hard to choose a winner, but we like GreyEve. You can grab the ZIP file off DeviantArt. Place the file into %USERPROFILE%AppDataLocalMicrosoftWindowsThemes then go to Settings > Personalization > Themes and select it from the list.
We covered lots of other dark themes for Windows 10 if you don’t like GreyEve Theme.
2. Windows 10 Black Theme: Hover Dark Aero Theme

Granted there’s not a lot of difference between a dark theme and a black theme. However, Hover Dark Aero Theme does use more blacks and fewer greys than GreyEve Theme.
Before using the theme, you need to install UXThemePatcher For Windows 10. Once that’s up and running, grab a copy of the theme off DeviantArt.
When the download has finished, move the contents of the Theme folder into %windir%/Resources/Themes. You can apply the theme to your system from the Settings app.
3. HD Theme for Windows 10: 3D Theme

3D Theme, which is available on ThemePack, contains 17 high-definition wallpapers. The wallpapers all give the illusion of a 3D graphic.
The images are all abstract; though several of them draw inspiration from spheres and cubes.
To use 3D Theme, put the files in %windir%/Resources/Themes. You can use all 17 images at once; right-click on your desktop and choose Next Desktop Background to cycle through the options.
4. Windows 10 Aero Theme: Three Options
Windows removed the highly-popular Aero Glass Theme in Windows 8. But it is possible to restore the aero look to your operating system.
There are three solid options available to you. They are Glass2K, Aero Glass for Windows 8, and Winaero Tweaker. Don’t worry, both the latter options still work on Windows 10.
Going into the setup instructions for all three is beyond the scope of this article. Thankfully, we’ve covered them in detail when we explained how to get the Aero Glass theme on Windows 10. Check out the article if you’d like more information.
5. Windows XP Theme for Windows 10: XP Themes

Windows XP lives long in the memory.
Of course, you shouldn’t still be using the operating system for your day-to-day computing. Support ended a long time ago and it’s a security nightmare, not to mention it’s severely lacking in features compared to newer releases.
However, you can still make Windows 10 look like XP—it’s the best of both worlds for XP diehards.
The best option is XP Themes on DeviantArt. Just make sure you install the latest version of UxStyle before you proceed with setup.
6. Mac Theme for Windows 10: macDock
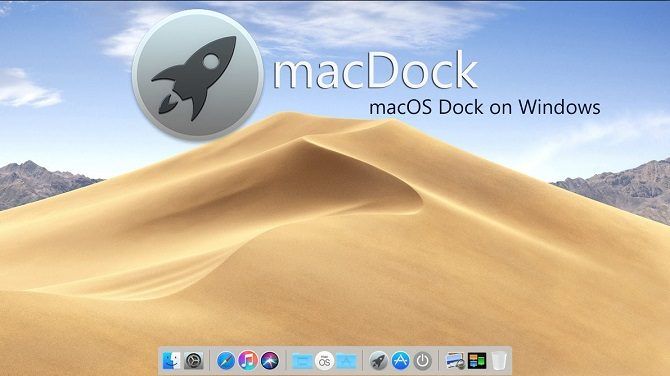
The most well-known aspect of the macOS operating system is the dock. It provides quick access to all your frequently-used apps. The Windows taskbar works in a similar way, but if you’re craving the Mac feel, perhaps you should try using macDock.
As the name suggests, it adds a Mac-like dock to the bottom of your screen. It will replace the existing taskbar, and you can customize the dock to display the apps you want to see.
Better yet, it also comes with a host of Mac apps ready to use, including Widget, Launchpad, Siri, Finder, and Exposé. It even has three skins and a drag-and-drop interface.
Grab the installation files off DeviantArt and run the EXE file to get started.
7. Windows 10 Anime Theme: Various

Anime, in all its forms, seems to become more popular with every passing day. Netflix has made a slew of Anime originals, you can stream it on Amazon Prime, and there are near-endless resources that’ll teach you how to draw in the anime style.
Therefore, it perhaps unsurprising to learn that you can find a glut of anime themes for Windows 10. On ThemePack you can grab themes for all your favorite stars and shows, including Gintama, Vegeta, Evangelion, and Haikyuu.
8. Windows 10 Christmas Theme: ReGe Special

What are the colors you associate with Christmas? For us, it’s red, green, gold, silver, and white.
And those five colors are precisely what ReGe Special is based around. The inside of windows gets a gold hue, app borders are red, menus are green, and there are sprinklings of other festive colors dotted about.
Like with Hover Dark Aero Theme, you’ll need to install UXThemePatcher before running the theme on your machine.
9. Sound Theme: Age of Empires
The Age of Empires soundtrack is one of the all-time video game greats. Who can forget the sound of the catapult firing off its payload or the priest converting enemy soldiers into loyal citizens?
You can find the Age of Empires theme in the official Windows theme catalog. And it doesn’t just come with sounds—you can also enjoy desktop backgrounds and an overhaul of the Windows color scheme into something resembling the game.
If Age of Empires isn’t your thing, the store offers plenty of other sound themes, including Beach Sunsets, Angry Birds, Gears of War, and Coastal Portugal.
10. Windows 10 Halloween Theme: Ticket to Fear

We’ll leave you with another theme for a specific time of year: Halloween.
The images in Ticket to Fear are genuinely a bit disturbing. There’s not a pumpkin in sight. Therefore, if young children use your computer, it’s probably not suitable.
But, if you feel like mentally scarring anyone who sees your screen, you can grab the eight high-definition images from Softpedia.
Note: Before Changing Your Windows 10 Theme…
Whenever you change your Windows 10 theme, you should always make sure you make Windows’ accent colors match your desktop background. It’ll make your theme appear more cohesive.
Luckily, this process can be automated. Head to Settings > Personalization > Colors > Choose your color and mark the checkbox next to Automatically pick an accent color from my background.
And if you didn’t know that setting existed, you might be even more surprised to learn about some of the newest menu items in the Settings app.
Read the full article: 10 of the Best Windows 10 Themes for Every Desktop