CleanMyPC Covers All Your PC Maintenance Needs
Every Windows user knows that the operating system builds up junk over time. Windows includes some utilities for PC maintenance, but they don’t offer as much as a dedicated tool can.
CleanMyPC is an app that offers to keep your PC running at its best. Let’s see what this tool has to offer.
Getting Started With CleanMyPC
Head to CleanMyPC’s download page and download it to get up and running. Proceed through the installer as usual; there aren’t any special options to choose from or bloatware to worry about bypassing.
Once you install the PC maintenance software, you’ll see CleanMyPC’s homepage. We’ll walk through each of the app’s tabs to examine its features.
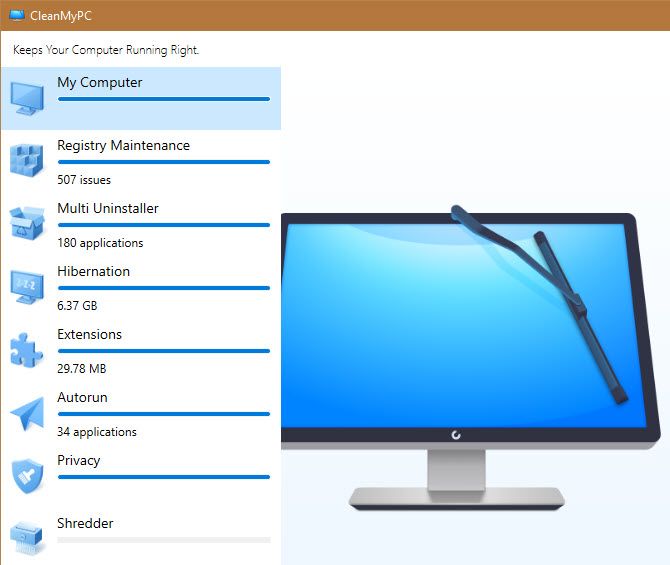
My Computer
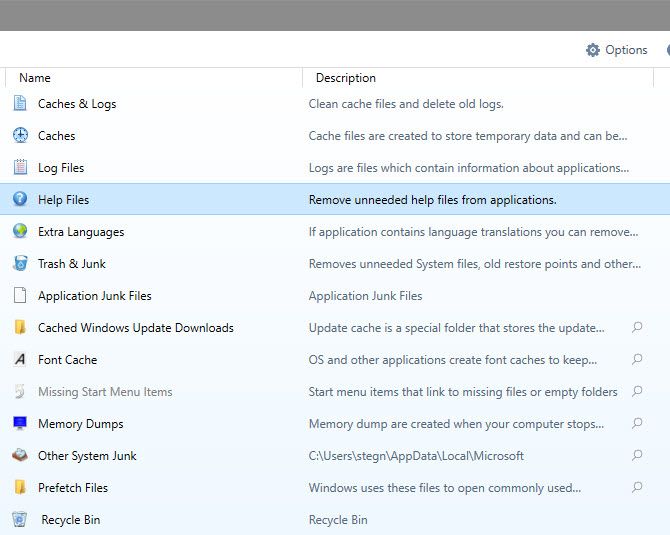
On the My Computer module, you can scan your computer for junk files that are wasting space. Click to run the scan, then wait a bit while it looks over your system.
Once it’s done, you can click Clean to remove the junk files, or choose Show details to see more information about what the scanner found. Here, feel free to uncheck anything you don’t want to remove before you run the cleaning operation.
Registry Maintenance
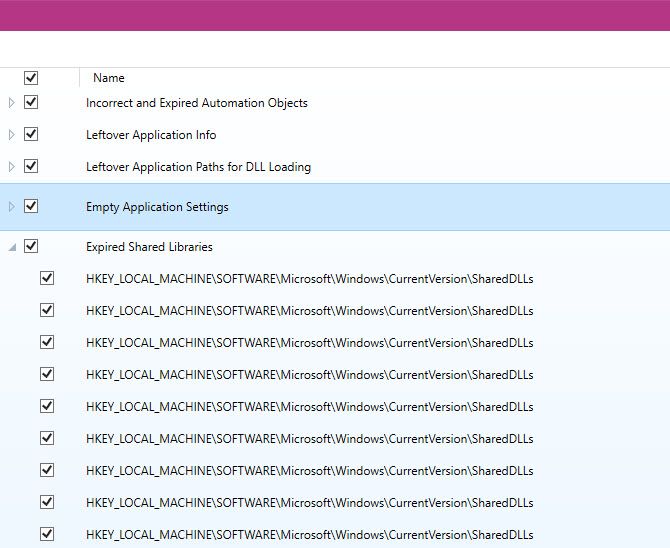
Over time, the Windows Registry gets filled up with entries from old programs and similar leftover data. While you really don’t need to clean this, CleanMyPC includes a Registry cleaner if you want to do some serious PC maintenance.
Click the Scan Registry button, and give it some time to run through the process. Click Fix Registry to apply the changes, but beware this can introduce issues.
Multi Uninstaller
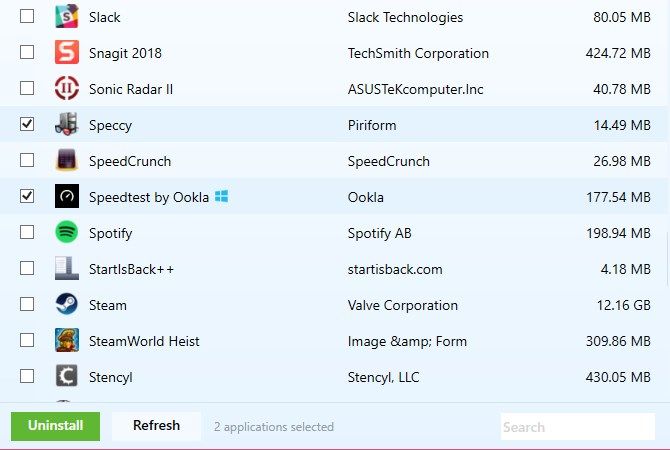
An exciting new feature of CleanMyPC, the multi uninstaller lets you remove several apps from your PC at once. What’s more, it removes all the files associated with these programs, so they don’t leave any traces behind.
Simply check the boxes next to every program you’d like to remove, and choose Uninstall at the bottom when you’re ready to remove them all.
As you go through the list, you’ll notice a red Broken icon if that app contains leftovers. Apps obtained from the Microsoft Store show a blue Windows logo next to them. And if you can’t find the program you want to remove, try the search bar in the bottom-right.
Hibernation
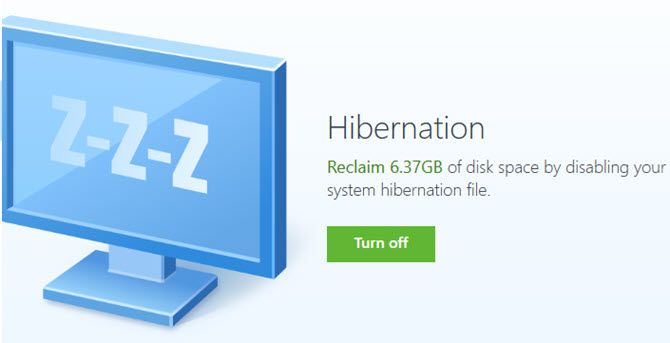
Hibernation is one of the power options in Windows. It saves your current session to your hard drive, then shuts down your PC. It doesn’t really qualify as PC maintenance, but it does make it easy to pick up where you left off even after a long period.
While hibernation is useful for some people, it takes up a decent chunk of space. If you never use it, you can reclaim this space for other purposes. Just click the Turn off option to disable hibernation and you’ll gain likely several gigabytes. You can always return to this menu to enable it again if needed.
Extensions
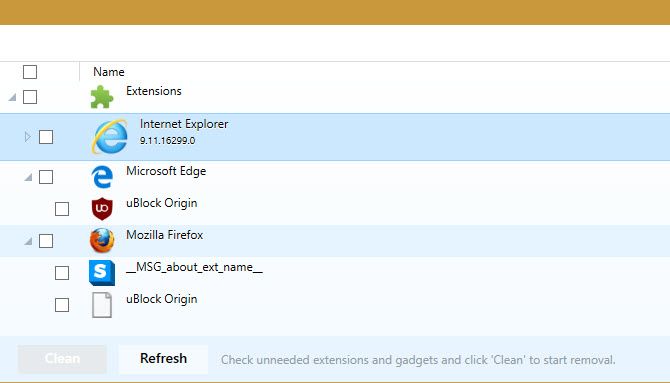
This tab will check for extensions in each browser you use. It’s an easy way to make sure you don’t have too many add-ons installed, and to remove any junk ones that may have found their way onto your system.
During our testing, this didn’t pick up extensions for Chrome, so you’ll have to look into those extensions manually. You’ll probably see a lot of entries for Internet Explorer, which you can ignore since you probably never use it.
Autorun
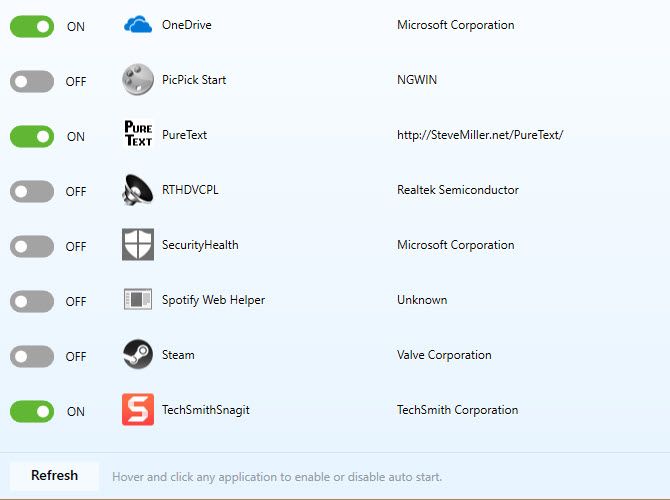
Programs running at startup are convenient, but having too many of them can slow down your computer. Since most programs automatically set themselves to run at startup, it’s worth going through the list and making sure only apps you actually use start right away.
On the Autorun tab, you can see all the programs set to run at startup on your PC. Each one includes a publisher and location to help you identify it. Just slide the switch to Off to disable a startup program. Keep an eye out for programs that slow down your boot.
Privacy
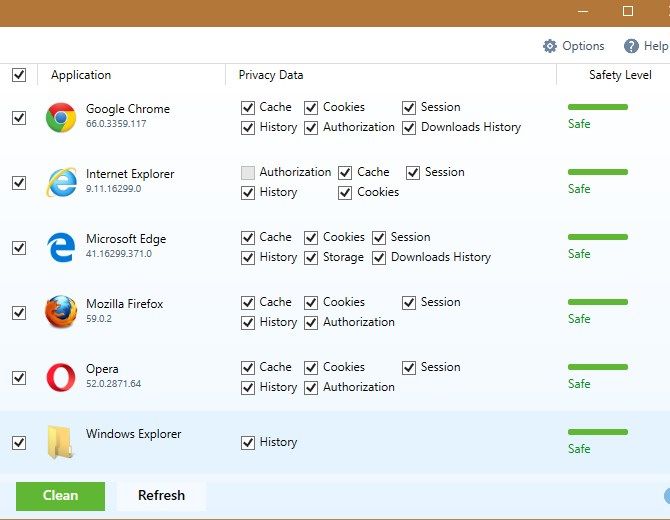
The Privacy tab searches your installed browsers, as well as the File Explorer, for history, cache, and similar entries that could potentially compromise your privacy. With this information, someone could know where you’ve visited on the web, which you may prefer to keep private.
Check the information you want to remove, and click the Clean button to purge it.
Shredder
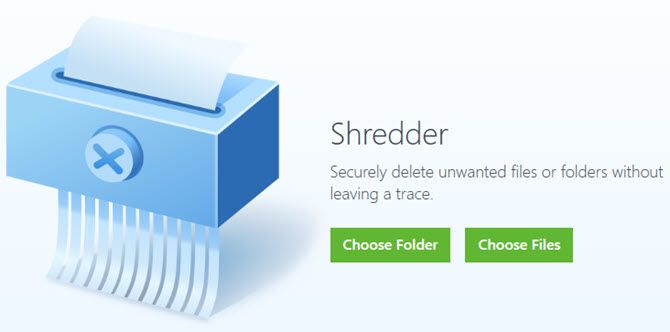
The final feature of CleanMyPC is the Shredder, which helps you securely erase sensitive files so nobody can recover them (a PC maintenance ask you should do regularly).
As you might know, clicking Delete and removing a file from the Recycle Bin doesn’t completely erase it. If done right away, you could restore that file with recovery software.
Click Choose Folder or Choose Files and browse to the data you’d like to securely erase. Once you confirm, the app will destroy this file and render it irrecoverable. Click Adjust security level in the bottom-right and you can choose if the shredder overwrites the file with garbage data one, two, or three times.
Options and Pro Version
Click the Options tab at the top of CleanMyPC to configure a few settings.
On the General tab, use the Manage Ignore List option to specify items you want the software to ignore. Under Automatic Agents, you can configure a few automated options like drag and drop support for the Shredder.
If you’d prefer to receive fewer alerts, check the Notifications tab and disable any alerts you aren’t interested in.
To gain access to all features in CleanMyPC, you’ll need to purchase an activation license. Click the Activate button in the upper-right to jump to the purchase page or enter a license key if you already have one. A single license for CleanMyPC costs $ 39.95.
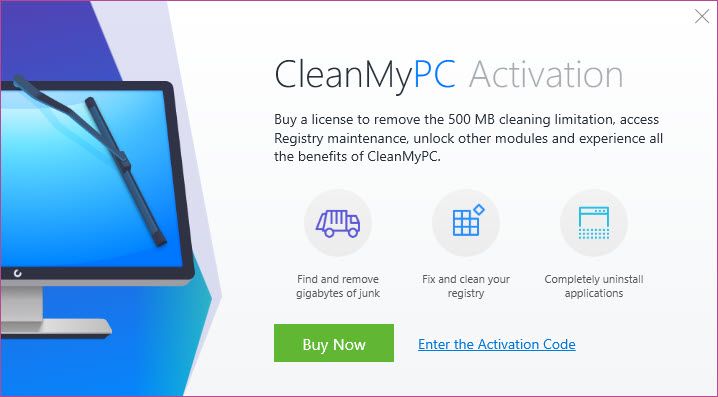
With the premium version, you can clean more than 500MB of files, access the Registry cleaner, and completely remove apps when using the uninstaller.
Start Your PC Maintenance Today
CleanMyPC provides a handy suite of tools for keeping your PC running at its best. While the Registry cleaner isn’t necessary, it provides easy ways to manage several important aspects of your computer. Disabling startup programs, cleaning junk files, and uninstalling software you never use will improve your computer’s performance.
Give the free version a try to see if it’s for you.