How to Play Dreamcast Games on Raspberry Pi With RetroPie
Video game emulation of retro platforms just won’t go away. With so many different emulators available, it’s possible to play pretty much any classic game on any device now. You might like to run emulators on your phone or tablet, or even on a games console or PC.
Or even a Raspberry Pi. We’ve previously shown how RetroPie can be used to create a retro “gamestation”, and how RecalBox delivers a polished console-like retro gaming experience.
But RecalBox has a problem: it can’t currently run game ROMs for the Sega Dreamcast. So, how can you get Dreamcast games running on your Raspberry Pi? That’s what this article will show. If you’d rather see all of the step-by-step instructions in video form, watch this:
Playing Dreamcast Games on Raspberry Pi
A sixth-generation console released in 1999 (1998 in Japan), the Dreamcast was Sega’s final hardware launch. Despite a successful launch, the Dreamcast was held back by Sony’s dominance and the launch of the PlayStation 2. However, it remains a much-loved platform among those who remember it. You can pick up a used Dreamcast on eBay for under $ 100.

Or you could just use a Raspberry Pi. As long as you own original copies of the games you want to play, it’s straightforward to install an emulator and download game ROMs. Plug in a game controller, connect the Pi to your TV, and a few moments later you’ll be reliving those heady console gaming days from the late 1990s!
To do this, you will need:
- Raspberry Pi 2 or 3 (I’m using a Raspberry Pi 3B+)
- MicroSD card (8GB or greater)
- HDMI cable.
- Ethernet connection to your router
- Game controller (mine is an Xbox 360 USB controller)
- Keyboard (for quicker setup)
Why You Need RetroPie to Emulate the Dreamcast
Raspberry Pi users have the option of two great gaming emulation suites: Recalbox and RetroPie.
But to play your favorite Sega Dreamcast games on a Raspberry Pi computer, you’ll need to use the RetroPie image. This is because the emulator for Dreamcast games, Reicast, doesn’t run with Recalbox. However, it does run under RetroArch, of which RetroPie is a fork.
You’ll also need to ensure that you’re using a Raspberry Pi 2 or 3 for the best results. The newer the Raspberry Pi model, the better, as superior hardware delivers more consistent results. While there remain a few Dreamcast games that won’t play on the Raspberry Pi (see below), using a Pi 3 B+ will give you the best chance of being able to enjoy the Dreamcast gaming experience.
Beware: Not all Dreamcast games will run. Keep reading to learn more about this.
Setting Up RetroPie to Play Dreamcast Games
Get started by downloading the RetroPie image from the website. This will need to be written to SD card in the usual way. If you’re using Windows, follow our guide for installing an operating system on the Raspberry Pi. If you don’t use Windows, setting up a Raspberry Pi in Linux is even simpler; macOS users should find installing RetroPie simple too.
Download: RetroPie for Raspberry Pi 2/3
Download: RetroPie beta images for Raspberry Pi 3 B+ (the only version that will run on the B+ as of this writing)
With the RetroPie image written to the disk, safely remove this from your PC and insert into your powered-off Pi. Ensure the device is connected to your HDMI TV (other display options are available) and the network cable is inserted, then connect the power lead to boot it.
It shouldn’t be long before you’re presented with RetroPie setup screen. This can be accessed later on, but for now you’ll need it to specify any particular settings, such as audio, or Bluetooth.
Note that if you have a game controller connected, the configuration screen for this will be displayed first. Since original Dreamcast controllers will not connect—they don’t have USB connectors—you’ll need to rely on a standard USB controller.
The Xbox 360 and PS3 controllers are good options. Detailed controller help with RetroPie can be found online. (If you have a Bluetooth controller, however, this can also be added with the help of the Bluetooth submenu on the main screen.)
Installing Reicast on RetroPie
While several emulators are included by default in RetroPie, some need to be added manually. One such emulator is Reicast.
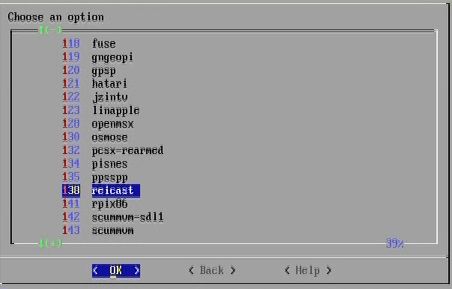
When you see the main RetroPie menu, use your controller or keyboard to scroll down to RetroPie Setup. From here, select (P) Manage packages > Manage optional packages, then scroll down to 138 reicast. Select OK to (B) Install from Source.
It’s important that you choose the Install from Source option, rather than Install from Binary.
Once installed, click Back repeatedly, then Exit, to return to the main RetroPie menu.
Copying Dreamcast ROM Files to RetroPie
Once your ROMs are downloaded, make sure you unzip them before copying the games to your RetroPie.
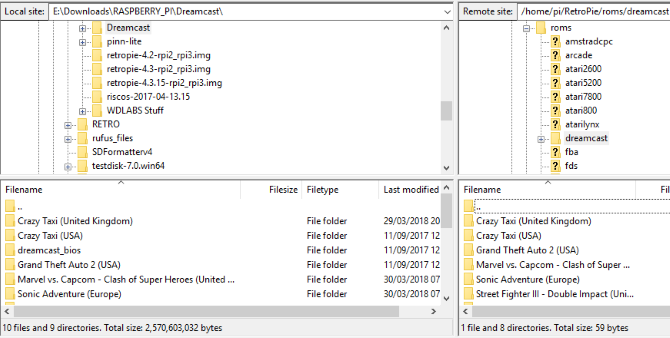
Getting your game ROMs onto your RetroPie is possible via several methods.
- USB stick, copying the contents to the appropriate folder (for instance, Dreamcast games to retropie/dreamcast).
- SFTP via your FTP application. This will need to be enabled in the raspi-config screen, however. Go to Interfacing Options > SSH and select Enable. Next, check the device’s IP address in Show IP. Finally, input the IP address into your SFTP-compatible FTP program (I used FileZilla) with the default username/password of pi and raspberry.
- Once connected, expand the RetroPie directory, and open roms > dreamcast. Simply drag the Dreamcast ROM files from your computer (displayed in the left pane) into the dreamcast directory. Our article on Raspberry Pi data transfer methods explains in more detail.
- Our favorite option for Windows, however, is simply opening File Explorer and inputting the device name to access it via Samba. All you need is \retropie and the remote device directories will be displayed. After browsing to the right folder, copy the directories across.
Note that ROMs should be in the CDI or GDI format, as indicated by the corresponding file extensions. GDI is intended purely for emulation, and is arguably more reliable. However, the downloaded files are almost always larger.
Don’t Forget the BIOS!
With your games copied across, you’ll also need to ensure the BIOS files for the Dreamcast are also present on the device. These can be downloaded from various locations on the web. Remember to unzip the contents before copying to your Raspberry Pi; the files you want are dc_boot.bin and dc_flash.bin, and they should be pasted into the BIOS subdirectory.
Once this is done, return to the main menu, press the Menu button and select Quit > Restart System > Yes. Alternatively, press F4 for a command line and input the reboot command:
sudo rebootWhen the device reboots, it will be into the main RetroPie screen, which uses the Emulation Station user interface. Emulators and games can be selected using the left/right controls on your controller.
Will Your Favorite Dreamcast Games Run on RetroPie?
The games you want to play might not be suitable for use with a Dreamcast emulator on a Raspberry Pi. Even the Raspberry Pi 3 is a modest piece of hardware, and may not have the capabilities to run the ROM. Alternatively, the Reicast emulator may be unsuitable if the game in question is coded in an unusual way.
To find out more, check this Google Sheets list to get an idea of which games play well, and which have issues. You’ll also spot ones to avoid.
Preparing Reicast
Before you can run a game, you’ll first need to prepare the emulated Dreamcast’s VMUs, essentially virtual storage cards. Do this by scrolling to the Dreamcast option in the Emulation Station menu, and selecting Start Reicast.
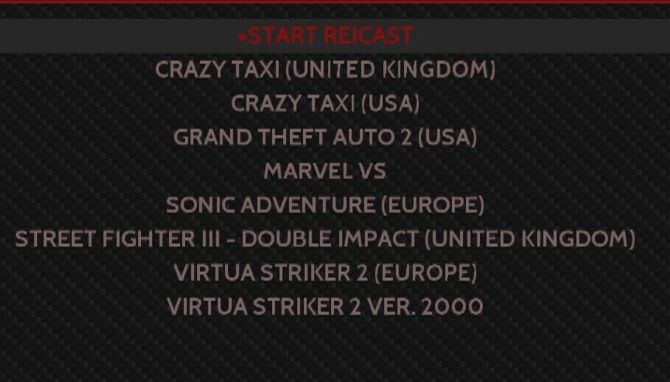
You’ll be prompted to set the date and time; you don’t need to do this, as the information isn’t saved. Instead, click Select, then into File. Here you’ll find two VMUs, listed as A1 and A2.
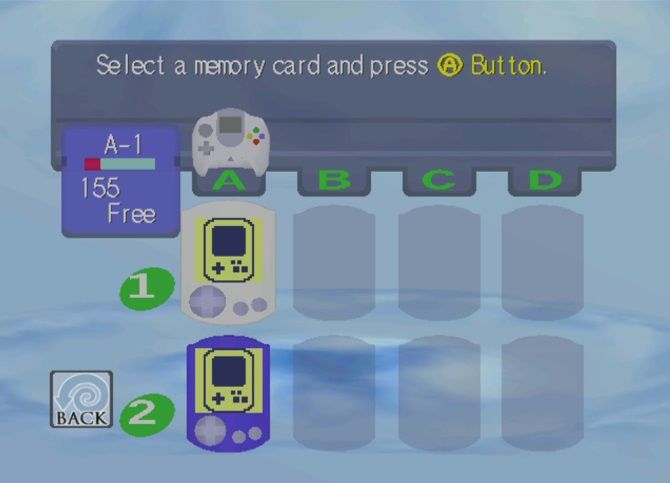
Select each in turn, choosing the All > Delete All option, and confirming with Yes. When you’re done, both VMUs should have been reset. You’ll also need to choose a decoration for the storage before exiting. Just choose the quickest option, then Yes.
Running a Dreamcast Game With Reicast
Following this setup, you should be returned to the Reicast submenu. Here, you should find your games listed, ready to play.

Upon selecting a game, rather than clicking the main button to launch it, you can press right or left on your controller to return to the RetroPie setup screen. Here you’ll find various options for selecting a default screen resolution for the game, etc.
This can prove useful for getting the best results from your games. If you’re running into any problems with the games, taking the time to carefully tweak the results can make all the difference between having games that work, and games that don’t.
Troubleshooting: Suitable Video Format
I’ve been trying this method of emulating Dreamcast games on the Raspberry Pi for some months, and I’ve discovered that a lot of people are failing to run games. Most of them can get the emulator running, and manage the virtual storage cards. The problem comes with launching games.
While this won’t cover all problems, it is worth taking the time to consider what version of the game you are using:
Back in the 1990s, before the days of high-definition flat-screen video displays, consoles played through TVs that were either NTSC (North America) or PAL (Europe). Oddly, it seems that if you use the wrong version of the game ROM, it simply won’t load. Once I started using UK/European ROMs rather than those meant for North America, everything suddenly started working.
Now You Can Play Dreamcast Games on Raspberry Pi
Although there is a lot to do in order to get this right, you should now have a successfully setup RetroPie installation with the Reicast plugin. Dreamcast games are now running on your Raspberry Pi—it doesn’t get much better than this, right?
If you’ve got a taste for Dreamcast emulation, remember that it can be emulated on desktop systems too!